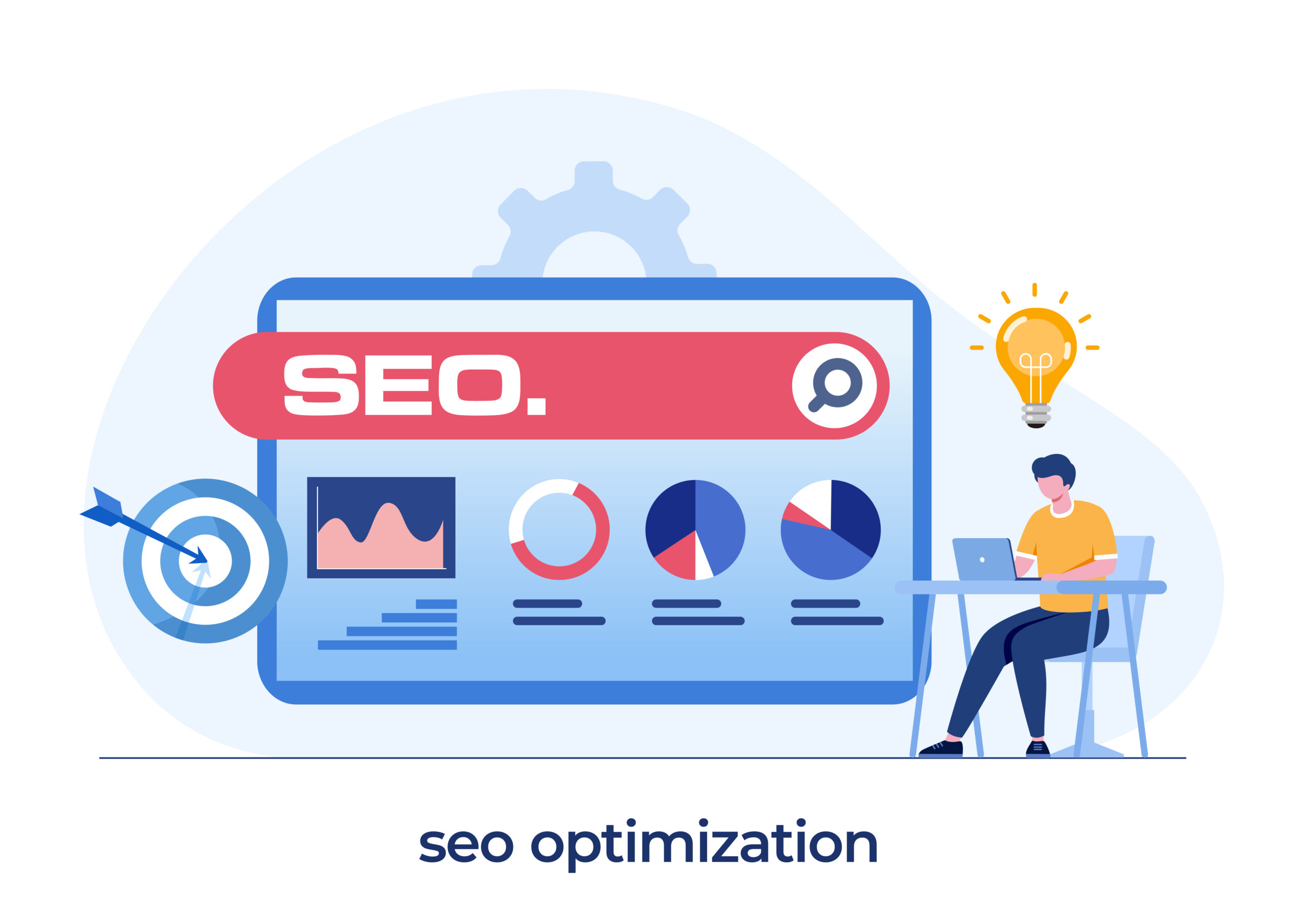Google Search Consoleとは、Google検索における自社サイトのパフォーマンスを分析するツールです。確認できるデータは検索結果の順位やクリック数、表示回数などです。また、自社サイトのインデックスおよび被リンク状況も確認できます。
Google Search ConsoleはSEOにおける問題点を見つけ、改善するために重要なツールです。SEO対策を始めたら、必ず使い始めましょう。
注意すべきは、分析対象が自社サイトのみであり、Google検索以外のデータは把握できないことです。
今回の記事では、Google Search Consoleでできることとできないこと、設定方法について解説しています。また、アナリティクスとの連携方法についても触れています。
Google Search Consoleについて
Google Search Consoleとは、自サイトのパフォーマンスを分析するツールです。
Google Search Consoleを使えば、Google検索における順位やクリック数、表示回数などがわかります。
つまり、自サイトがGoogleの検索結果で上位を狙うための改善点を把握できるということです。
Googleアナリティクスとの違い
Googleアナリティクスとの違いは、分析する対象です。
| 分析ツール | 分析する対象 | 分析するデータ |
| Google Search Console | 自社サイト | サイト訪問前 |
| Googleアナリティクス | ユーザー | サイト訪問後 |
Google Search Consoleとアナリティクスを連携させると、ユーザーが自サイトを訪問する前後のデータを把握できます。
Google Search Consoleでできること
Google Search Consoleでできることは主に5つです。
- 検索キーワードの状況を把握する
- クローラーにサイトの情報を伝える
- ページの問題点を見つける
- セキュリティの問題やガイドライン違反項目を見つける
- 被リンク状況を把握する
検索キーワードの状況を把握する
検索キーワードの状況を把握できれば、検索結果の順位や流入キーワードがわかります。
ページの検索キーワードや順位を把握する利点は2つあります。
- コンテンツの改善点がわかる
- 改善後の結果を確認できる
検索キーワードや順位は「検索結果のパフォーマンス」から確認してください。
ユーザーニーズに合わせたサイトを作るために、コンテンツの改善点や検索順位を把握することはとても大切です。ですから、検索パフォーマンス機能で自社サイトの現状を把握してください。
クローラーにサイトの情報を伝える
クローラーにサイトの情報を適切に伝えると、検索結果に表示されやすくなります。ですから、サイトマップを作成してGoogle Search Consoleから送信してください。
特に、コンテンツの追加やタグの使い方などに気をつけていても順位に反映されにくいときは、サイトマップを登録できているかを確認してください。
サイトマップは2種類あります。
- XML形式
- HTML形式
Google Search Consoleへ送信するのはXML形式です。サイトマップの作成はWEB上のツールを使用しますが、WordPressの場合はプラグインで簡単に作成できます。
ページの問題点を見つける
ページの問題点として挙げられるのは主に2つです。
- URLが統一できていない
- ページがインデックスされていない
例えば、URLにhttpとhttpsがあったりwwwの有無が混在していたりするときは、正規化しなければなりません。また、公開したばかりのページやリンクの少ないページなどはGoogleクローラーにサイトの情報を伝える必要があります。
URL検査は、こうした問題点を把握して改善するための機能です。
特にページの情報をGoogleクローラーに伝える方法は、URL検査からおこなうリクエスト送信だけです。
ただし、ページがインデックスされていないときは、ガイドライン違反によるペナルティの可能性もあります。
ガイドライン違反項目を見つける
SEOによくない影響を与える要素を持つページはペナルティを受けることがあります。ペナルティを受けたページは、検索順位が下がったり検索結果に表示されなくなったりするため注意してください。
ガイドラインに違反していると判断される要素は6つです。
- クローキング
- キーワードを不自然に使用した文章(ワードサラダ)
- コピーコンテンツ
- 隠しテキストやリンク
- スパムコメント
- 被リンクの購入
詳細はGoogle検索セントラルのGoogle ウェブ検索のスパムに関するポリシー[1] を確認してください。
ペナルティを受けたときは「URL検査」で状況を確認して、速やかに修正し再審査を依頼します。
被リンク状況を把握する
外部リンクの状況を把握して、サイトの品質を高い水準で保つことも大切です。
被リンクはSEOでは推薦のようなもので、リンク元のサイトの品質も問われます。
高品質なサイトからリンクされていれば、それだけ自社サイトへの評価も好意的です。ですが、低品質なサイトからリンクされている場合、自社サイトへの評価もマイナスになります。
ですから、被リンク状況を定期的に確認してください。
被リンク状況を調べるときはGoogle Search Consoleのリンク機能を使用します。
Google Search Consoleでできないこと
Google Search Consoleでできないことは2つです。
- 他社サイトの情報を見る
- Google検索以外の流入の把握
他社サイトの情報を見る
Google Search Consoleで他社サイトの情報は確認できません。Search Consoleはあくまで自社サイトの情報を確認するためのツールです。
Google検索以外の流入の把握
Google検索以外の流入の把握はできません。WEB検索はGoogleの他にYahoo!検索やBing検索などがありますが、これらの流入についても知りたいときは他のツールを使用してください。
Google Search Consoleを使うべき人と理由
Google Search Consoleを使うべき人と理由を以下にまとめました。
| Search Consoleの利用対象者 | 理由 |
| 経営者 | Google Search ConsoleやSEOの基本を押さえるため |
| WEBサイト運営者 | WEBサイトの問題や改善点を洗い出すため |
| SEO対策担当者 | SEOにおける実践的なデータを把握するため |
| マークアップ担当者 コーディング担当者 | AMP対応や構造化データの問題点を確認するため |
Google Search Consoleの設定方法
Google Search Consoleを設定するときの手順を以下にまとめました。
- Googleアカウントでログインする
- サイトを登録する
- 所有権を確認して完了
Googleアカウントでログインする
GoogleアカウントでGoogle Search Consoleへログインしてください。

サイトを登録する
サイトをGoogle Search Consoleへ登録します。画面左側から「プロパティを追加」をクリックしてください。
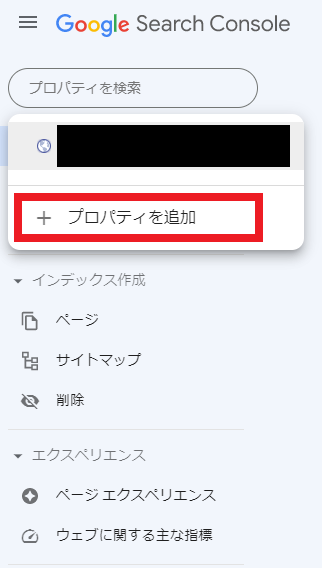
プロパティを追加するとき、ドメインとURLプレフィックスの2つがあります。
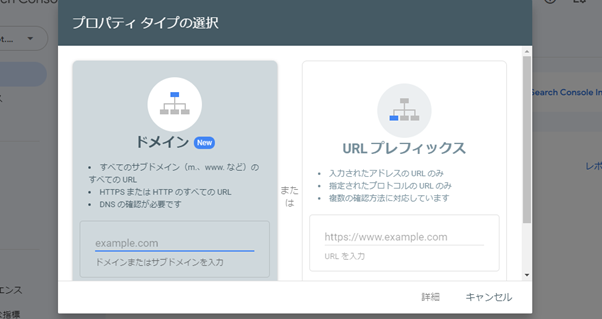
ドメインを選択するのは、1つのドメインで複数のサイトを管理しているときです。自社サイトが1つのみ、もしくは異なるドメインのときはURLプレフィックスを選択してください。
プロパティタイプを選択したら、URLを入力します。
所有権を確認して完了
所有権の確認手続きをおこないます。これは、分析するサイトの管理者がGoogle Search Consoleに登録しようとしている人と一致しているかを確認するための手続きです。
なお、GoogleアナリティクスやGoogleタグマネージャーのアカウントを所有している場合はすぐに所有権の確認が実行されます。
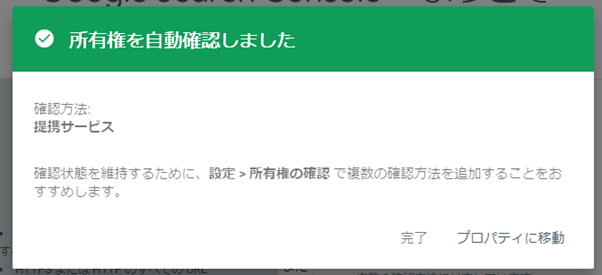
所有権を確認する方法は他にも5つあります。
- HTMLファイルのアップロード
- TOPページのHTMLファイルにサイト認証タグを追加する
- WordPressの設定を変更してサイト認証タグを追加する
- Googleアナリティクスのプロパティ編集権限を追加する
- DNSにTXTレコードを追加する
これらの方法についてはGoogleのサイトの所有権を確認するを参照してください。
アナリティクス(GA4)との連携方法
Google Search ConsoleとGoogleアナリティクスの連携は、アナリティクス(GA4)からおこないます。
Googleアナリティクスにログインしたら、画面左側のメニューから「管理」を選択します。
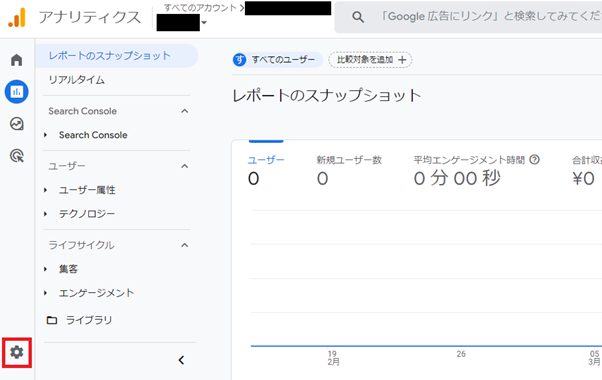
画面右側から「Search Consoleのリンク」をクリックしてください。
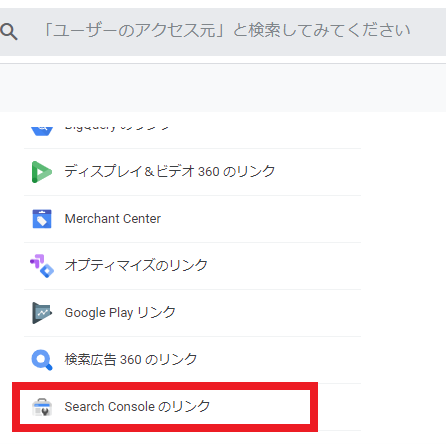
画面右側の「リンク」ボタンをクリックします。
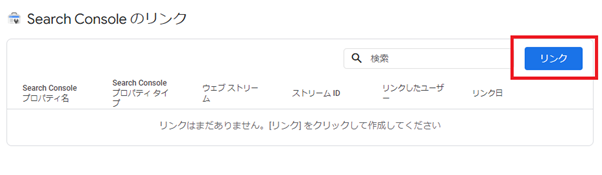
「管理するSearch Consoleプロパティにリンク」にある「アカウントを選択」をクリックしてください。アカウントを選択したら「確認」を押して「次へ」をクリックします。
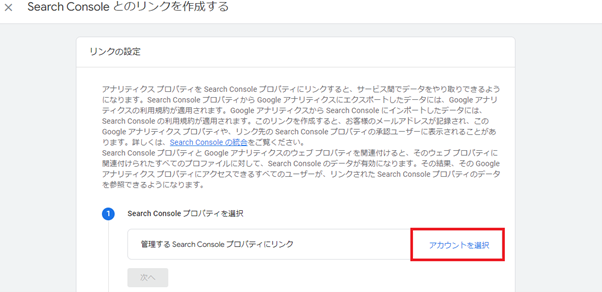
ウェブストリームを選択して「次へ」をクリックします。
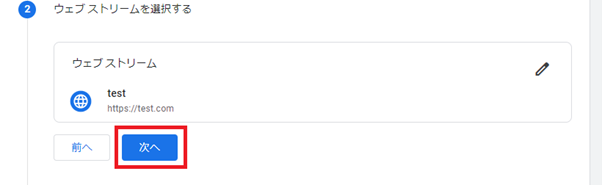
内容を確認して正しければ「送信」をクリックして完了です。

アナリティクスでSearch Consoleのデータを確認する方法
アナリティクスとSearch Consoleを連携させると、Search Consoleのデータをアナリティクスから確認できます。そのために必要な操作は以下のとおりです。
Googleアナリティクスのメニューから「レポート」を選択します。
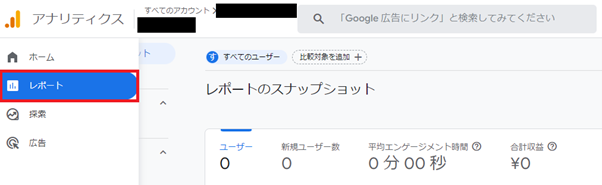
レポートメニューから「ライブラリ」を選択してクリックしてください。
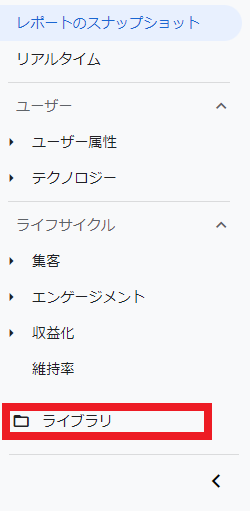
「コレクション」からSearch Consoleのメニューバーをクリックして「公開」を選択して完了です。
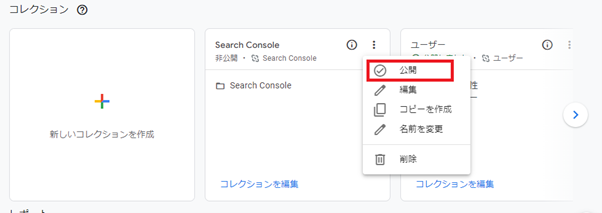
まとめ
Google Search Consoleとは、Google検索における自社サイトのパフォーマンスを分析するツールです。検索結果の順位やサイトの問題点、改善点を把握でき、効果的な施策を打ち出すのに役立ちます。
ただし、分析できるのは自社サイトのみです。また、Google検索以外の流入は把握できません。
Google Search Consoleとアナリティクスの違いは、分析できるデータです。Google Search Consoleでわかるのはユーザーがサイトを訪問する前のデータです。サイト訪問後のデータはGoogleアナリティクスで確認してください。
ただし、Google Search Consoleとアナリティクスを連携させれば、ユーザーの行動を1つの流れとして分析できます。
WEBサイト運営者やSEO担当者にとってGoogle Search Consoleは必須ですが、経営者も一通りの使い方は覚えておくべきです。